Do you want to stream Netflix videos in your car? Check out this post. Here you will get three workable methods to watch Netflix on car screen. You can play Netflix videos from your phone on the screen in your car with Apple CarPlay or Android Auto, or use a USB drive.
Many users know how to watch Netflix on their phones. But watching Netflix in the car has always been a difficult task, because for safety reasons, almost all car models do not support streaming video applications such as Netflix, YouTube, etc. To be precise, we need to always put safety first while driving. But if you want to enjoy Netflix videos in your car screen during your free time, you can follow this guide. Here we will show you how to watch Netflix on car screen effortlessly with Apple Carplay, Android Auto or USB drive.
| 🛠️Methods | 👍How to Watch Netflix on Your Car Screen? |
| 1. Watch Netflix on Apple CarPlay | Use Apple Carplay feature to mirror the Netflix content on the iPhone to the car screen for playback. |
| 2. Get Netflix on Android Auto | Screen mirror the Netflix videos from your Android phone to your car screen with Android Auto. |
| 3. Watch Netflix in Your Car via USB | Download Netflix videos to computer in MP4, and save Netflix downloads to USB drive for playback in your car. |
Way 1. Watch Netflix in Your Car with Apple CarPlay
Apple CarPlay is an in-car assistant that lets you play videos, music, audiobooks, and image from your iOS device to your car screen. Currently, Apple CarPlay supports several streaming services such as Apple Music, Spotify, Amazon Music, Audible, radio apps and more. However, Netflix is not supported by Apple CarPlay. After all, watching videos while driving is dangerous. If you want to stream Netflix on your car screen, put safety first. To watch Netflix with Apple CarPlay, you need to use some third-party apps or extra devices.
-
Make sure your car supports Apple CarPlay.
Apple CarPlay must be supported in your country or region.
Ensure your iPhone is running the latest version of iOS.
Use a third-party app or purchase an assistive device.
1.1 Use ApowerMirror app
The ApowerMirror app is a wireless screen mirroring app for iOS and Android devices. It assists users to cast music and video content from mobile devices to car, PC, TV via Wi-Fi or USB with no lag.
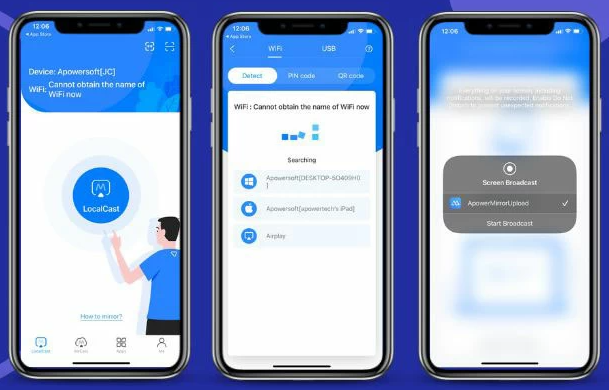
Step 1. Connect your Carplay and iPhone to the same Wi-Fi connection.
Step 2. Download and install the ApowerMirror app on your iPhone from the App Store.
Step 3. Plug your iPhone into your car’s USB port using a Lightning cable.
Step 4. Open the ApowerMirror app on your iPhone. Then enable the Screen Mirror feature on your iPhone, and select “ApowerMirror” from the list.
Step 5. Launch the Netflix app on iPhone and start playing any video title.
Step 6. The Netflix videos will be displayed on your car’s screen.
1.2 MMB Box
In addition, you may also use an MMB Box to watch Netflix on Apple CarPlay or Android Auto system. MMB Box is a multimedia video box which can turn your cars display screen into a smart TV. The MMB CarPlay adapter box comes pre-installed with Netflix app, YouTube, YouTube Music app. You can easily access Netflix content on your car using an MMB Box.

Step 1. Purchase an MMB Box that is compatible with your car model.
Step 2. Plug the MMB Box into your car’s USB port using a Type A or a Type C cabl, and wait for initialization.
Step 3. Open Apple CarPlay, go to “Settings”, and choose to connect to your mobile hotspot.
Step 4. In the MMB Box interface, find and select the Netflix app.
Step 5. Log in to your Netflix account, and play a video title!
Way 2. Get Netflix On Android Auto in a Car
Android Auto is a mobile app developed by Google that allows you to connect your Android smartphone to your car’s infotainment system. Note that Android Auto does not officially support video playback due to safety concerns. To stream Netflix in a car with Android Auto, you need the help of third-party apps or devices.
-
An Android phone with Android 8.0 (Oreo) or higher.
An active data plan on your Android phone.
The Android Auto is pre-installed on your Android phone.
Your car supports the Android Auto mode.
A third-party screen mirroring app or AUX-HDMI connector.
2.1 Use a Screen Mirror App
The first method for streaming Netflix on Android Auto is using a screen mirroring app, such as ApowerMirror. You can return to Way 1 for more details.
2.2 Use Android Auto Apps Downloader
The Android Auto Apps Downloader (AAAD) is a tool that allows users to install unofficial apps such as video streaming apps on their Android Auto system. You can use it to play Netflix videos stored in your Android phone and enjoy them in your car.
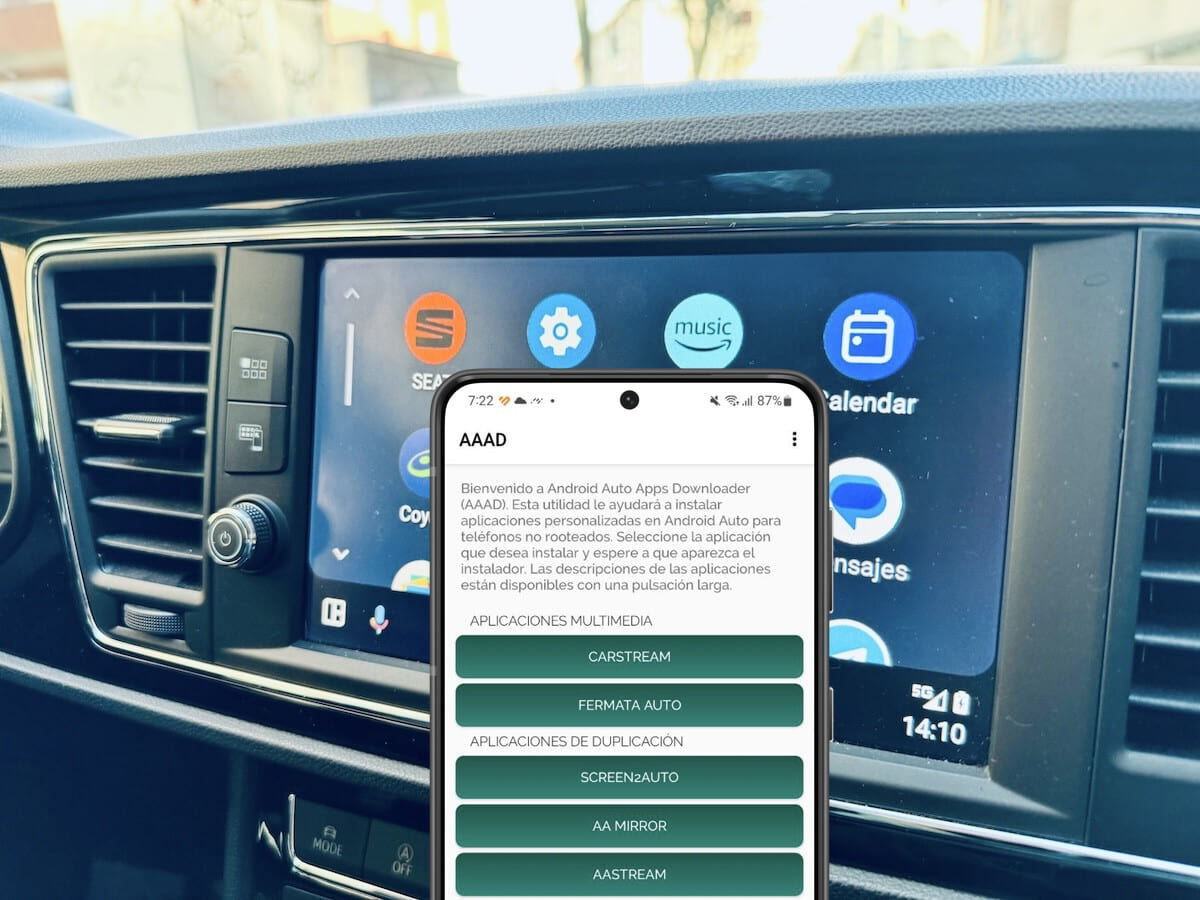
Step 1. Download and install the free version or paid of Android Auto Apps Downloader (AAAD) on your Android phone.
Step 2. Open Android Auto Apps Downloader, and install a video player app for your Android, such as the Fermata app.
Step 3. Connect your Android phone to your car’s infotainment system using a USB cable or wireless connection, and launch Android Auto.
Step 4. Play Netflix videos on your Android using Fermata app and it will then be displayed on the car screen.
2.3 Use an Auxiliary HDMI Input
Some car models support HDMI connection. You can connect your Android phone to your car’s display using an HDMI cable. Then open Netflix app on your Android phone, and stream your favorite movie or show.
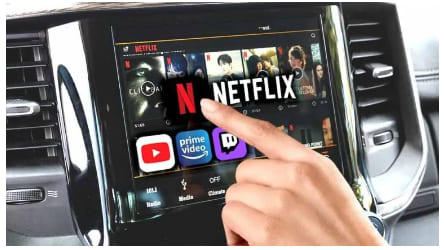
Way 3. Watch Netflix Offline in a Car via USB Drive
The above methods require you to have a smooth network in order to play Netflix videos from your phone to your car screen. Additionally, you need to use a third-party app or device for assistance. So is it possible to watch Netflix videos offline in a car? Of course! Most car models are equipped with a USB port. This means you can save Netflix videos to a USB disk for playback in your car!
Here we bring the 4kFinder Netflix Video Downloader, which enables you to download Netflix videos to computer in MP4 or MKV format. Thus, you can move Netflix downloads from computer to a USB flash drive. With the 4kFinder program, you can download Netflix movies and shows in HD and save multi-language subtitles and 5.1 surround sound. Besides that, the downloaded Netflix videos can be transferred to multiple devices and players for offline watching.
Key Features of 4kFinder Netflix Video Downloader:
- Download Netflix movies, shows in HD 720p, 1080p.
- Built-in Netflix web browser, no Netflix app needed.
- Download Netflix videos with 5.1 surround audio track.
- Save unlimited Netflix video titles on Mac and PC.
- Download Netflix video in MP4/MKV format.
- Remain multi-language audios and subtitles.
- Support batch download and 50X fast download speed.
- Transfer Netflix videos to USB disk, mobile, and any device.
- Offline watch Netflix movies and shows outside Netflix app.
How to Download Netflix Videos to USB for Playing in a Car?
Step 1. Launch 4kFinder Netflix Video Downloader
Start by launching the 4kFinder Netflix Video Downloader on your computer, and log in to your Netflix account to access the built-in web browser.

Step 2. Search for the Netflix Videos
To download Netflix videos to computer, you first need to add your desired Netflix videos. Enter the name/keyword of any movie/TV show in the search bar. 4kFinder program will display all related videos in the screen.
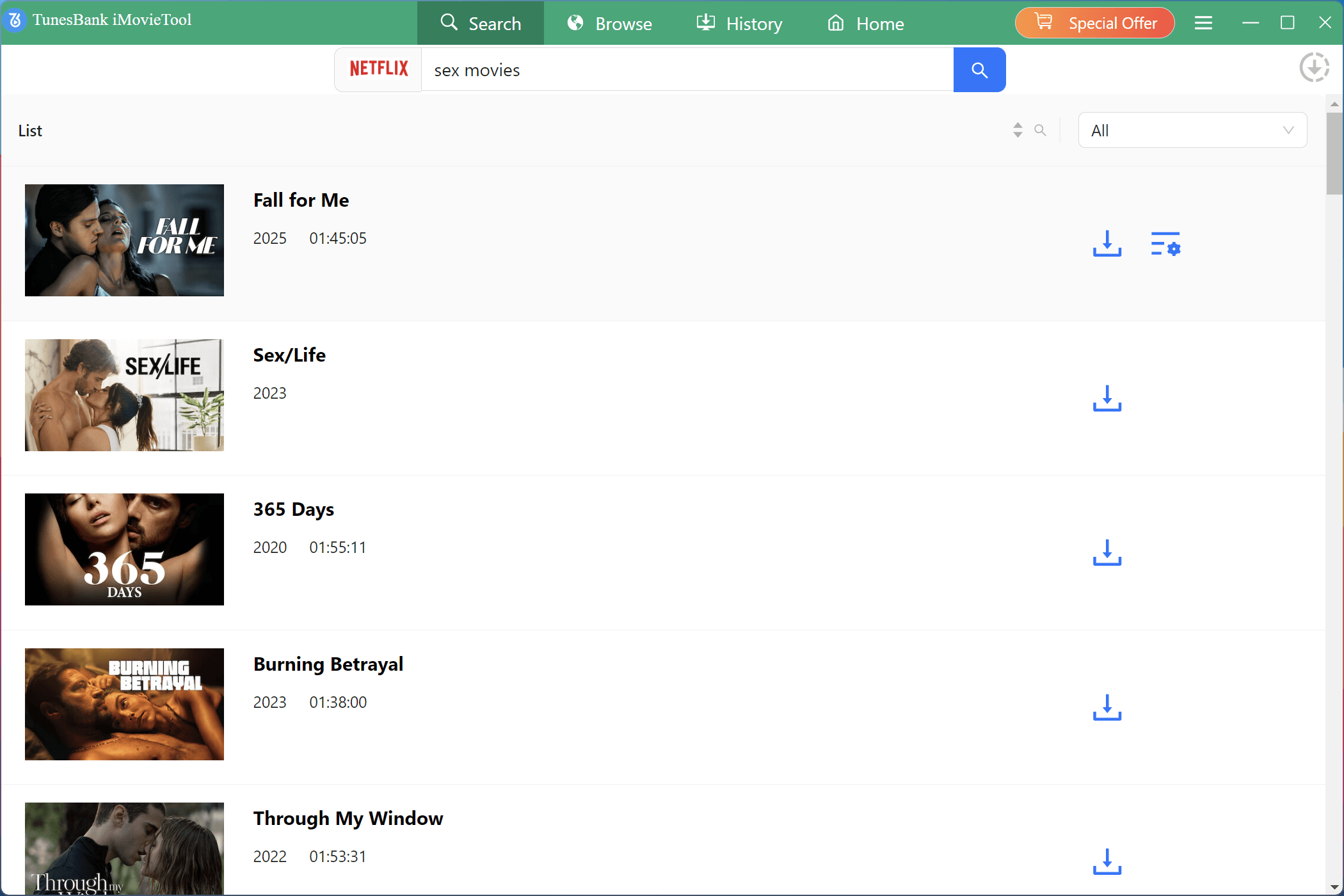
Also, you can copy and paste the Netflix video link to the search bar, and hit on “Search” icon.
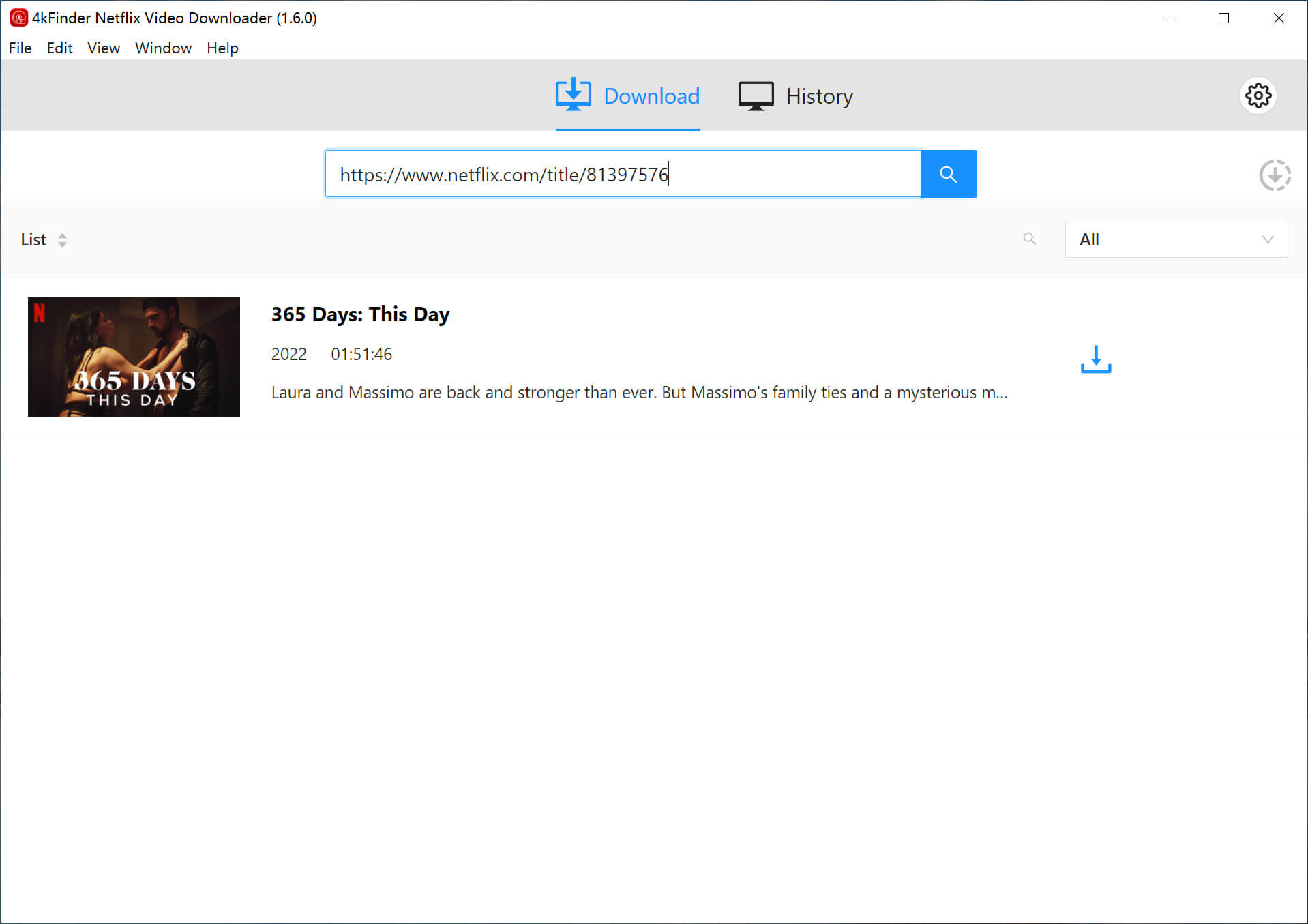
Step 3. Set the Output Preferences for Netflix
When your required Netflix videos are added to the download list, you can go to customize the output video prefereces. Click the on the “Gear” icon to open the settings window. To save Netflix videos to USB drive, choose MP4 format. You can also set the video quality (low, middle, high), video codec (H264, H265), audio track, subtitle language at will.

Step 4. Download Netflix Video to MP4
The next step is to initiate the Netflix video download by clicking the “Download” icon. If you are downloading TV episode, you need to choose target episodes and seasons.

Step 5. Find Downloaded Netflix Videos
After the download is complete, click the “History” tab to get the downloaded Netflix videos.
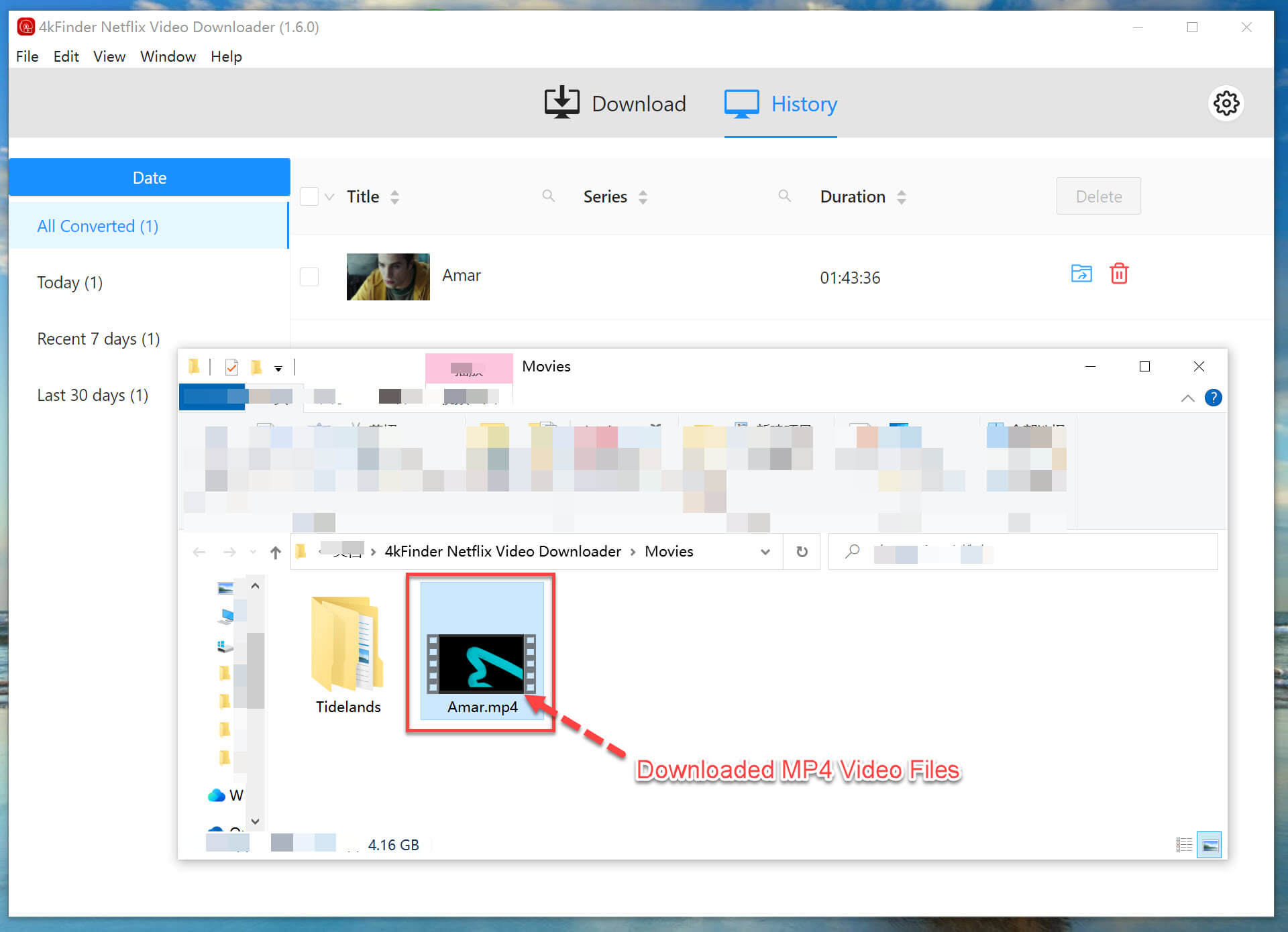
Step 6. Transfer Downloaded Netflix Videos to USB Drive
Once you get Netflix videos in MP4 format, plug a USB disk to the USB port of your computer, copy and paste the MP4 Netflix videos to it.
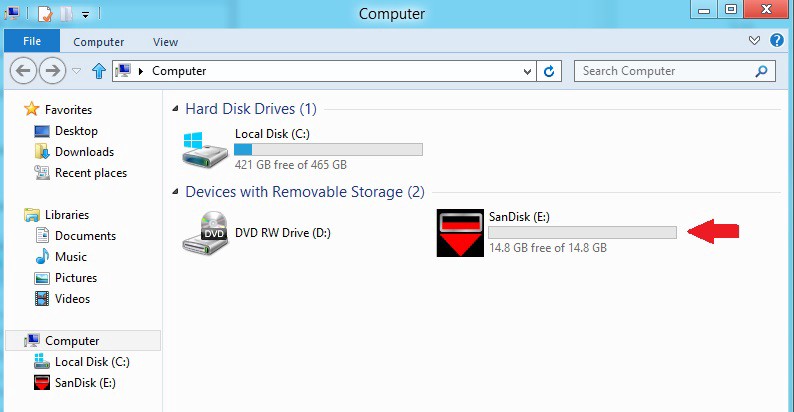
Step 7. Watch Netflix Offline in a Car via USB Drive
Now, insert the USB drive to the USB port of your car. On the car’s control panel, click “Media” > “USB Video”.

Then you can play Netflix videos offline in your car without network connection or Wi-Fi!
Bottom Line
From the above methods, you can stream Netflix videos in your car using Apple CarPlay, Android Auto or USB drive. Among them, the best one is to use a USB flash drive to play Netflix videos in the car. At this point, 4kFinder Netflix Video Downloader is your good assistant. With its help, you can download unlimited HD Netflix videos to MP4 files and save them to a USB disk for playing in the car more conveniently, even without a network connection.
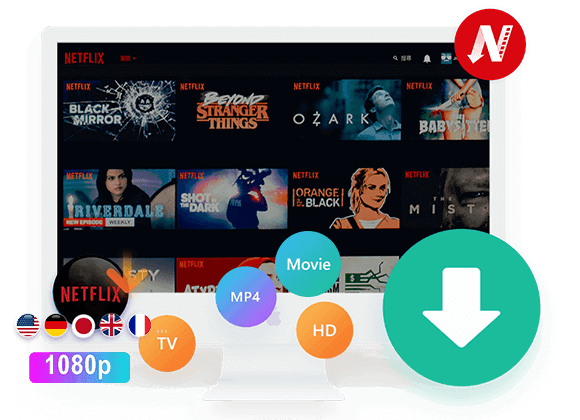
 Download Netflix videos to MP4 or MKV format in 1080P Full HD resolution.
Download Netflix videos to MP4 or MKV format in 1080P Full HD resolution.


