How to use Netflix on your Chromecast? In this guide, you will learn how to Chromecast Netflix from your phone or laptop. You will also get a simple method to watch Netflix videos offline on your TV via USB drive.
To stream Netflix on your smart TV, you can utilize a Google Chromecast device. Google Chromecast is a streaming device developed by Google, which allows you to cast video, audio, and other content from your smartphone, tablet, or computer directly to your TV. Currently, Google Chromecast supports some popular streaming services, such as Netflix, YouTube, Hulu, HBO Max, Disney+, Spotify and more. This means you could Chromecast Netflix from phone/computer to TV. Moreover, you can use Google Assistant on your TV with Chromecast to search, play, and pause the Netflix video playback. In this guide, we’ll walk you through the methods on how to watch Netflix on Chromecast.
CONTENTS
Can You Chromecast Netflix?
Yes. Chromecast offers users a convenient way to stream videos, music and other content. You can cast Netflix from your smartphone, tablet, or computer to a smart TV. Specifically, you can play the movies or TV shows in the Netflix app on a mobile device or computer, then cast it to the TV .
Tools You’ll Need:
- A Google account.
- An active Netflix subscription account, either Ad-free or Ad-supported.
- A device with cast function, like smartphone, tablet, or laptop.
- The Netflix app and Google Home app are pre-installed on your mobile or computer.
- A smart TV with an HDMI port and an internet connection.
- A stable and smooth Wi-Fi connection to ensure a smooth playback experience.
How to Set Up Chromecast?
Before watching Netflix videos on your Chromecast, you need to set up your Chromecast device.
For Chromecast with Google TV:
Step 1. Power on your TV, pair Your remote.
Step 2. Plug the Chromecast into an available HDMI port on your TV.
Step 3. Connect the USB-C power cable to the Chromecast and plug the other end into the power adapter.

Step 4. Wait until the pairing process is complete.
Step 5. Select your language, and connect to Wi-Fi.
Step 6. Open Google Home app on your mobile, tap the “+” icon to add your TV.

Then, follow the prompts to set up your Chromecast.
For Chromecast 3rd generation:
Step 1. Plug the Chromecast device (3rd gen or older) into the HDMI port on your TV.
Step 2. Open the Google Home app on your mobile device.
Step 3. Tap “Devices” > “+” icon, and tap “New devices”.
Step 4. Choose or create a home for your devices, and find your Chromecast.
Step 5. Follow the remaining prompts to complete the setup,

Way 1. Watch Netflix on Chromecast from Mobile Devices
Step 1. Once you have completed the Chromecast setup, make sure your mobile device and your TV are connected to the same Wi-Fi network.
Step 2. Launch the Netflix app on your mobile device, sign in to your Netflix account.
Step 3. Play any TV show or movie you like, and tap the “Cast” icon.

Step 4. Select your TV from the list.

Way 2. Watch Netflix on Chromecast from Computer
In addition to the mobile devices, most laptops also support casting screen to smart TV wirelessly. In this part, we will show you the detailed steps to Chromecast Netflix from your laptop. Ensure your Chromecast is properly set up and connected to your TV and Wi-Fi network.
Step 1. On your laptop, open the Google Chrome browser and visit Netflix.
Tips: The Netflix app is available on Windows 10 and Windows 11, you can also launch the Netflix Windows app on your laptop.
Step 2. Sign in with your Netflix account, find a movie, documentary, TV show and play it.
Step 3. Click on the “Cast” icon at the bottom of the video.

Step 4. Select your Chromecast device from the list.

Step 5. You can use the playback controls in the Netflix browser
Way 3. Watch Netflix Offline on Google TV via USB Drive
The above methods only let you Chromecast Netflix from your phone/laptop with Wi-Fi connection. Some people wonder if it is possible to watch Netflix on Chromecast offline. The answer is positive. You need the help of third-party tool such as 4kFinder Netflix Video Downloader. It can download Netflix movies and TV shows to MP4 and MKV formats, playable on any media player and devices.
Typically, all Netflix video titles are encrypted in NFV format, which locks users to only watch Netflix content within the Netflix app or website. With the help of 4kFinder, users can store unlimited Netflix videos to local computer, so they can cast Netflix video files to Chromecast without restrictions. Alternatively, they can transfer Netflix videos to a USB drive for playback in a smart TV.
Highlight Features:
- Download Netflix videos to computer at 50X speed.
- Save unlimited Netflix movies and shows in MP4/MKV format.
- Keep original sound tracks and subtitles for Netflix videos.
- Download Netflix videos with up to full HD 1080p.
- Easy to use, built-in Netflix web browser for smart searching.
- Save Netflix videos on computer forever, no expiration.
- Transfer Netflix video files to any device, player, app.
How to Download Netflix Videos to MP4 for Playback on TV?
Step 1. Run 4kFinder Netflix Video Downloader
To begin with, download and install the 4kFinder Netflix Video Downloader on your computer (Windows or Mac). Launch the 4kFinder program, and sign in with your Netflix account to access Netflix service..

Step 2. Add Netflix Movies or TV Shows
Simply find your desired Netflix movies and TV shows by entering name in the search bar. Also, you may paste any Netflix video link to the search bar to locate it.
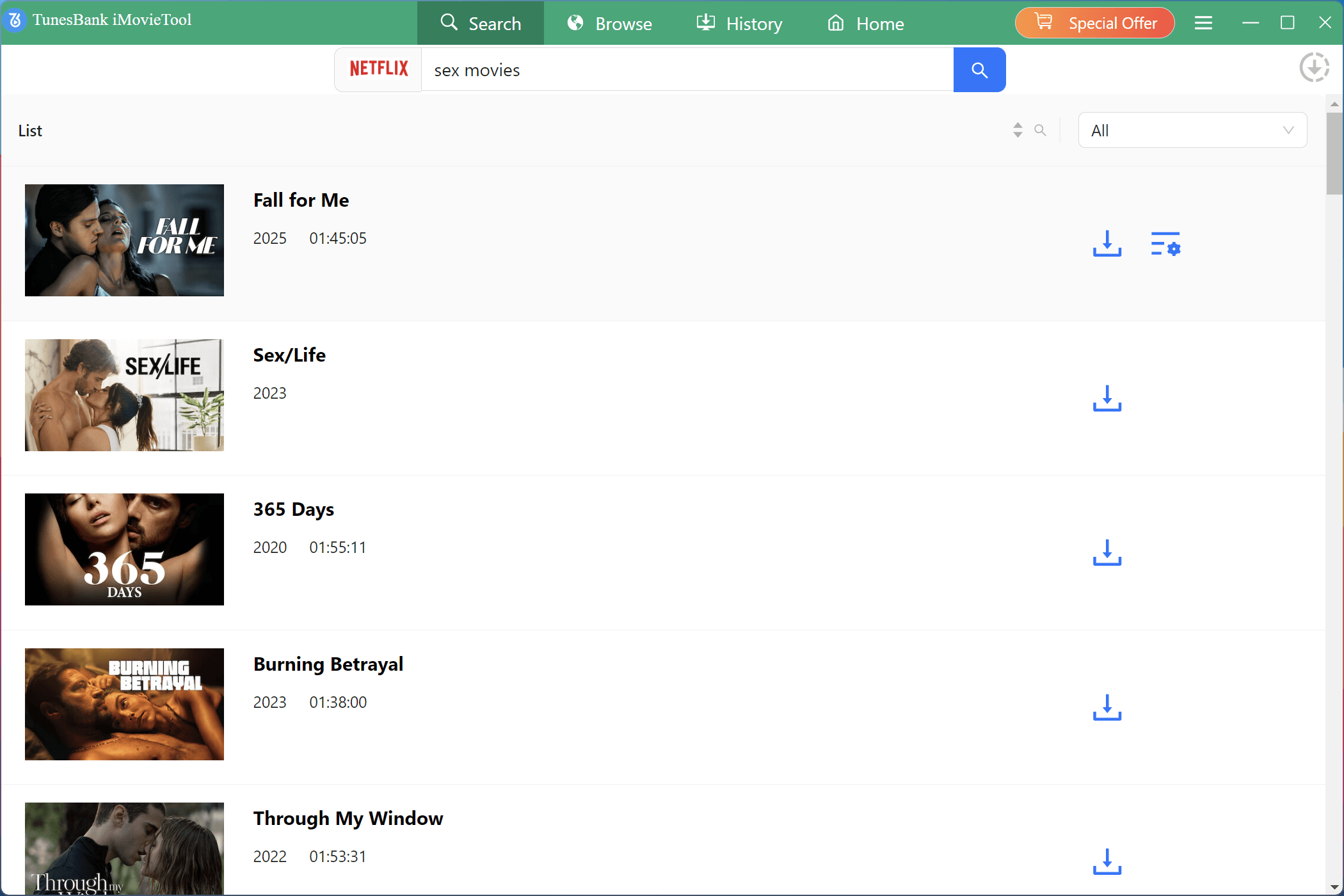
Step 3. Set MP4 as the Output Format
Remember you can customize the output video parameters for Netflix videos. Click “Gear” icon to open the settings window. Select MP4 format for your added Netflix videos. Meanwhile, you could choose high quality and your preferred audio & subtitle language.

Step 4. Start Downloading Netflix Movies to Laptop
Eventually, directly hit on the “Download” icon next to the video title. You will see the download progress displayed in the sidebar.

Step 5. Watch Downloaded Netflix Movies on Laptop
After the Netflix downloads are complete, browse the output Netflix videos in “History” section. Click on the “Blue Folder” to open the folder where your Netflix video files are stored!
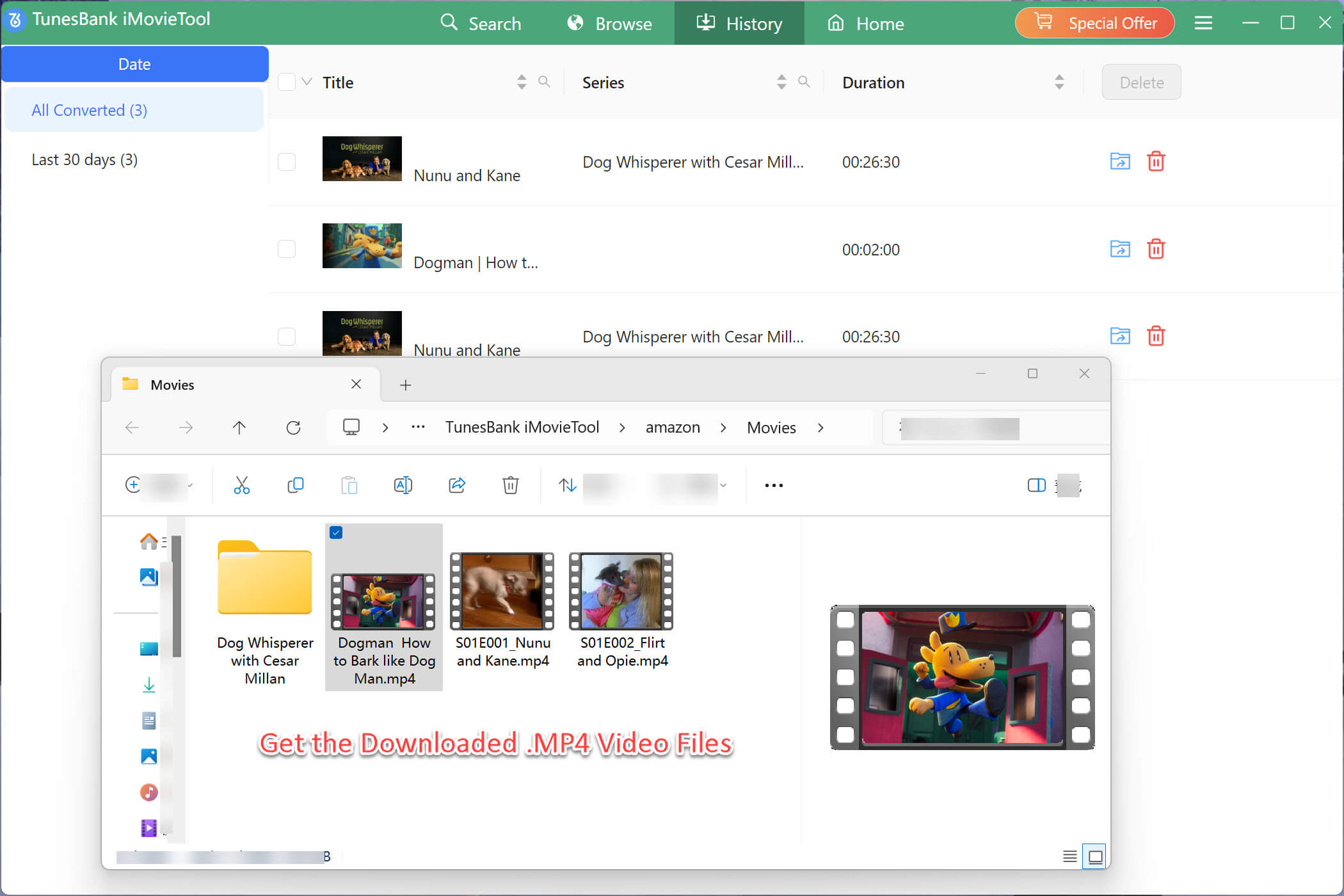
Step 6. Watch Netflix on Smart TV via USB Drive
Once you get MP4 Netflix video files, insert a USB drive to your computer, then drag & these Netflix videos to a USB drive from your computer. When finished, eject your USB drive safely.
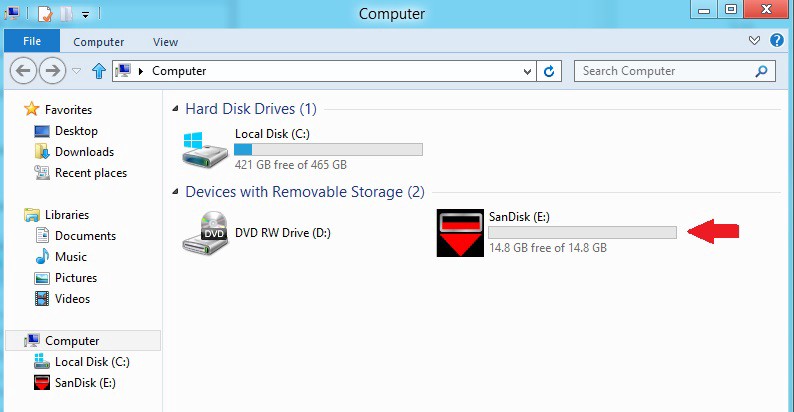
Then, plug the USB drive to the USB port of your TV, and go to “Media” to play Netflix videos offline!

Final Words
Having gone through this article, you are now up to watch Netflix on Chromecast using the Netflix app/website from your phone or laptop. But with a Netflix Standard With Ads account, you need to put up with unlimited ads. For another, a fast and stable Wi-Fi connection is required to ensure a smooth viewing experience with Netflix. Luckily, 4kFinder Netflix Video Downloader is here to remove ads on Netflix and download Netflix videos as HD MP4 files. In this way, you are able to save high-quality Netflix videos to USB drive for offline playback on your TV anytime!
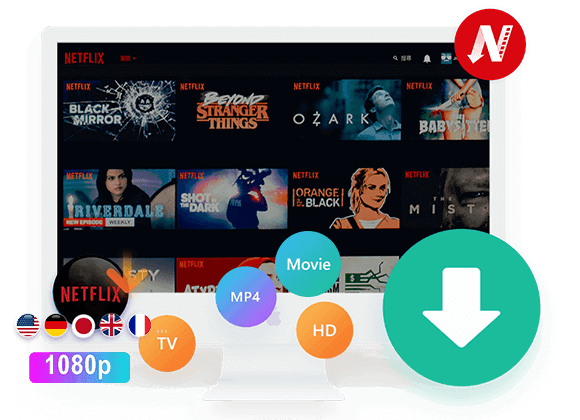
 Download Netflix videos to MP4 or MKV format in 1080P Full HD resolution.
Download Netflix videos to MP4 or MKV format in 1080P Full HD resolution.


